Друзья, пользоваться Яндекс Диском очень просто, для начала нужно зарегистрироваться.
Переходим по ссылке https://disk.yandex.ru/client/disk и регистрируемся.
После регистрации откроется вот такое предложение скачать Яндекс Диск на нашу драгоценную Windows.
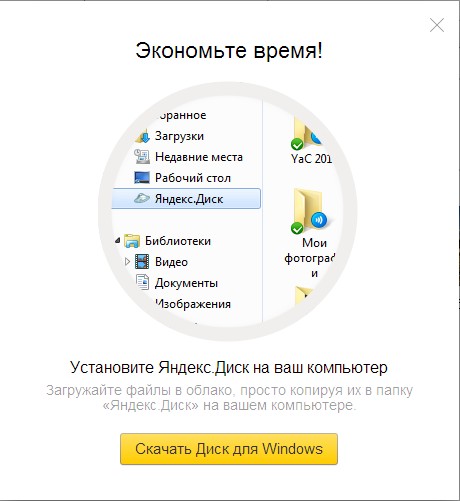
Другими словами мы установим Яндекс Диск в виде программы в нашу операционную систему и в нашей винде создастся папка, которая будет синхронизирована с Яндекс Диском. Всё, что мы в эту папку скопируем автоматически отправится на облако Яндекс Диска. Предлагаю установить это приложение чуть позже, так как многие пользователи возможно не захотят устанавливать незнакомое приложение на свой компьютер. Так что давайте посмотрим как пользоваться Яндекс Диском непосредственно в режиме Онлайн.
Чтобы закачать нужные вам файлы на Яндекс Диск нужно просто перетащить их с вашего компьютера в это окно.
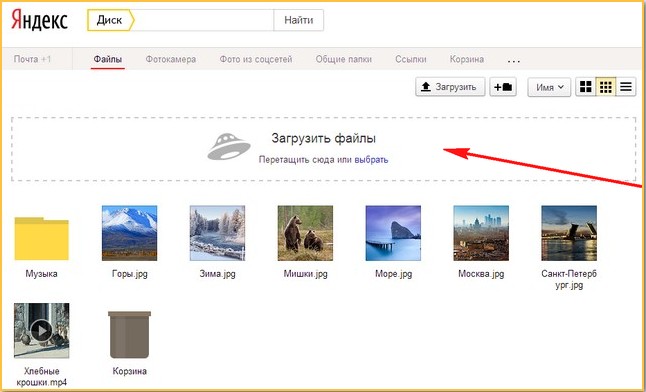 Например я перетащу из папки Изображения несколько фото на Яндекс Диск. Выделяю фотки левой мышью и перетаскиваю их в окно Загрузить файлы.
Например я перетащу из папки Изображения несколько фото на Яндекс Диск. Выделяю фотки левой мышью и перетаскиваю их в окно Загрузить файлы.
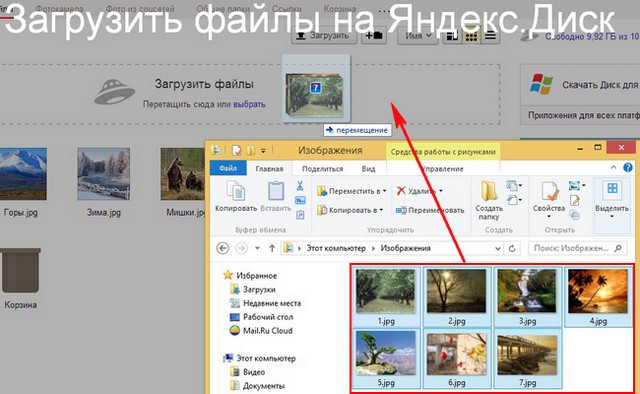 Вот и всё, мои файлы находятся на Яндекс Диске.
Вот и всё, мои файлы находятся на Яндекс Диске.
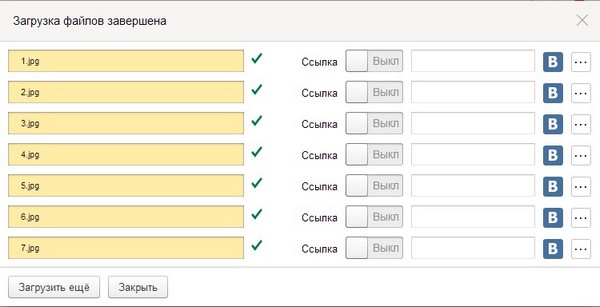 Или нажмите Загрузить или Выбрать
Или нажмите Загрузить или Выбрать
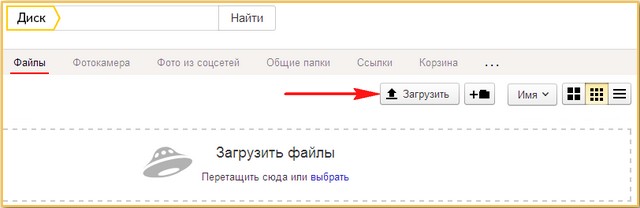 и откроется окно проводника, выбирайте в нём нужные вам файлы и жмите Открыть, выбранные вами файлы отправятся на Яндекс Диск.
и откроется окно проводника, выбирайте в нём нужные вам файлы и жмите Открыть, выбранные вами файлы отправятся на Яндекс Диск.
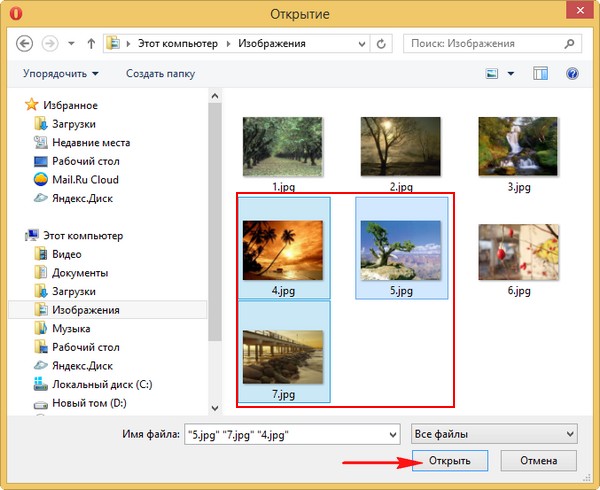
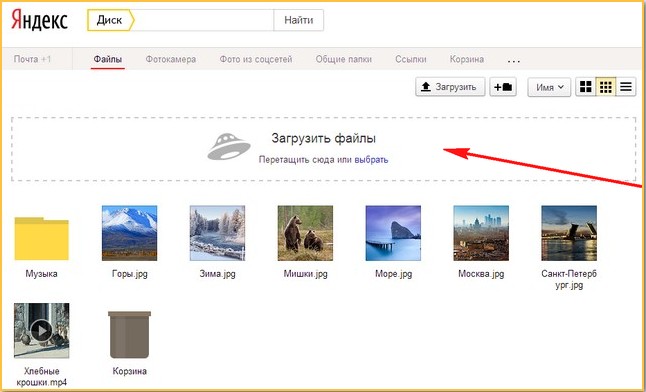
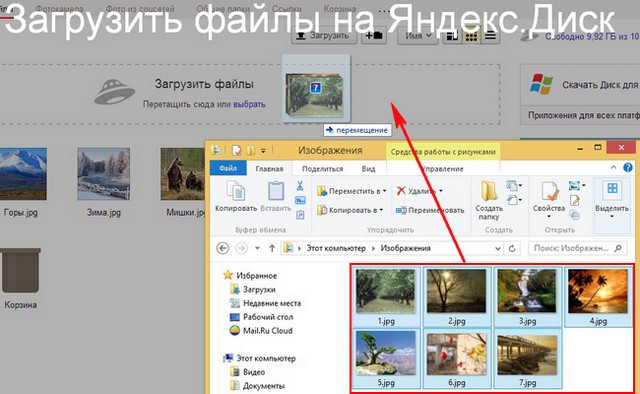
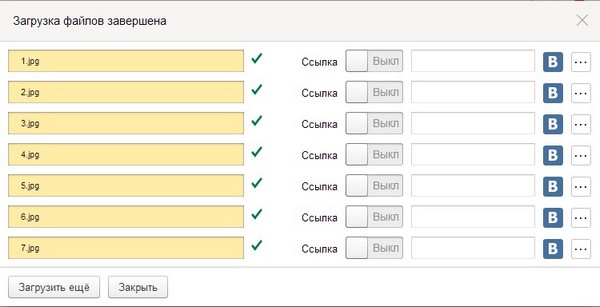
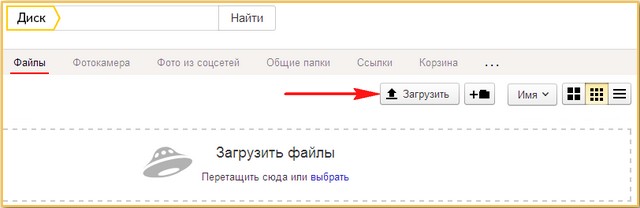
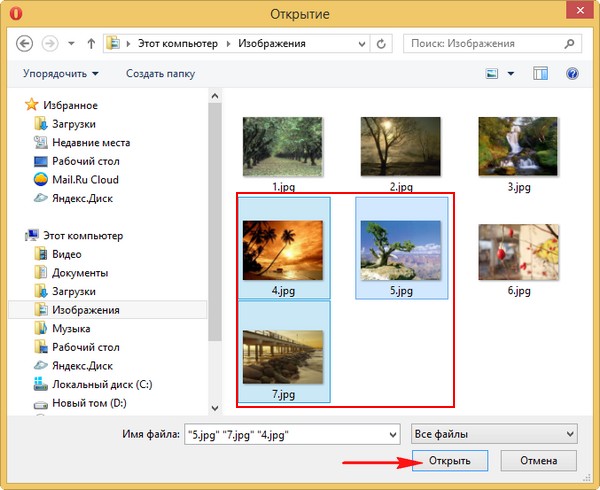
Можете создать новую папку и назвать её как захочется
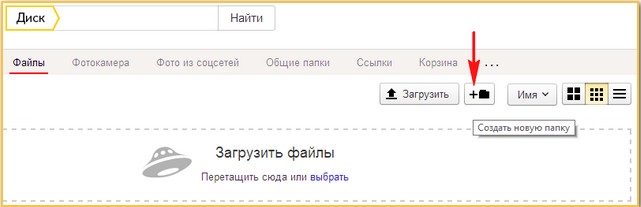
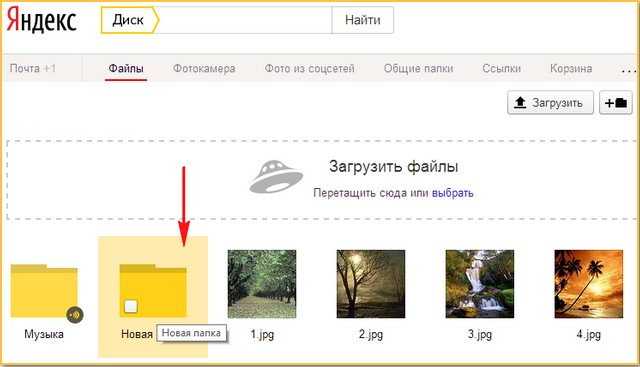
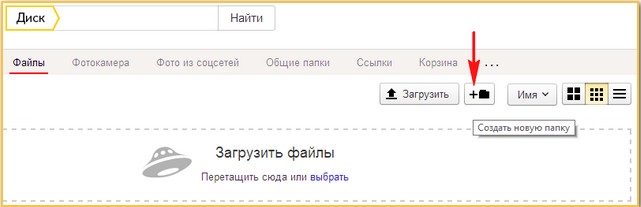
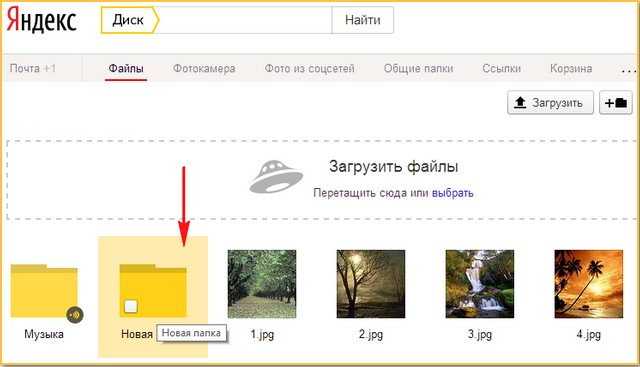
Щёлкните двойным щелчком левой мышью на нужной фотографии и откроется просмотр.
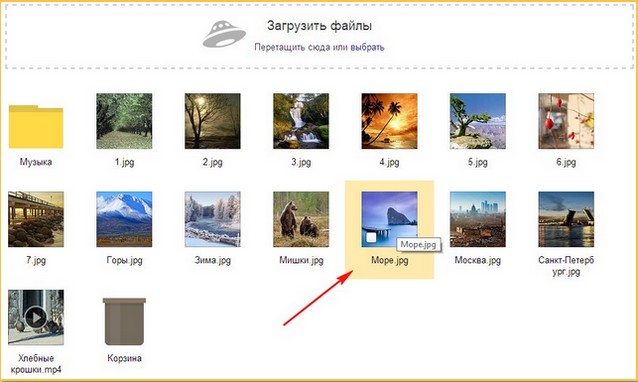
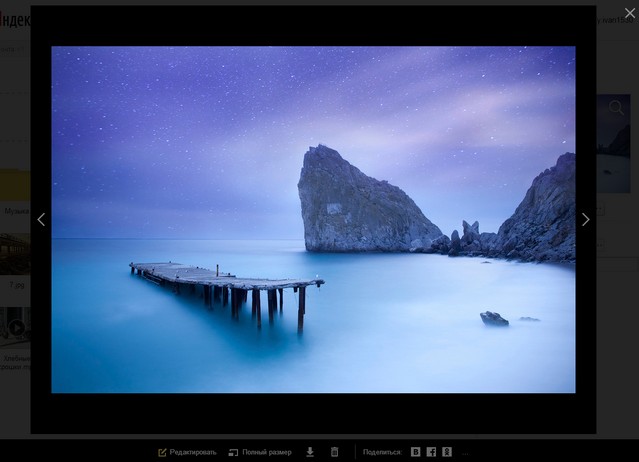
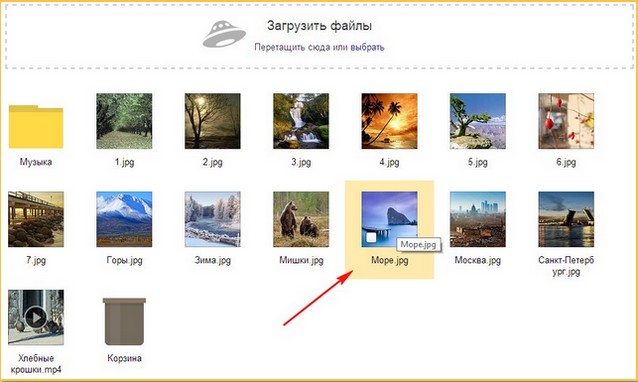
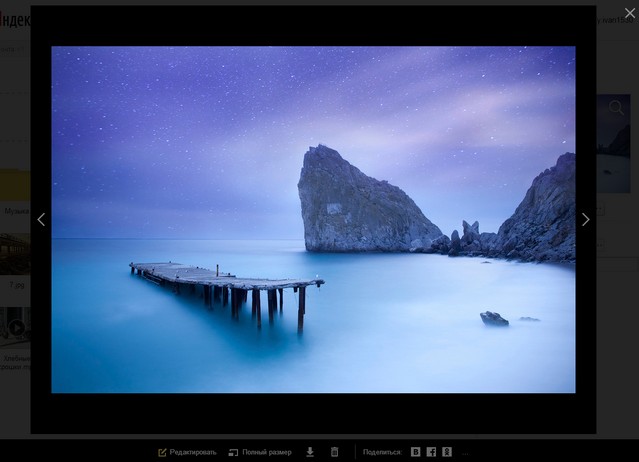
Чтобы скачать нужную нам фотографию или файл с Яндекс Диска нужно отметить нужный объект галочкой и выбрать Скачать.
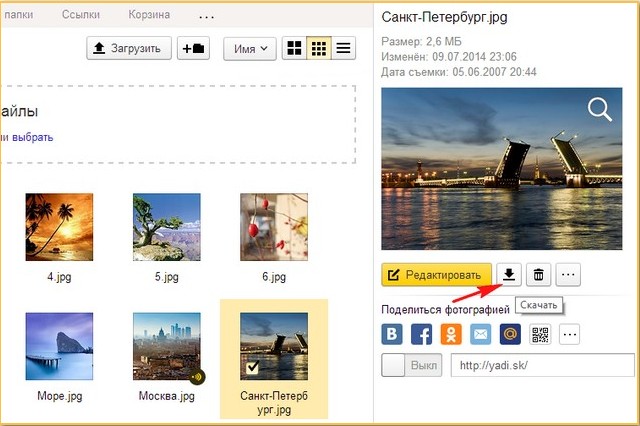
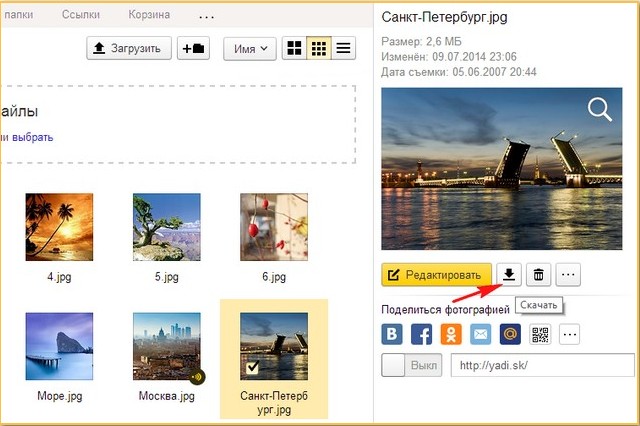
Отмечайте нужную фотографию галочкой и делитесь ей в социальных сетях.
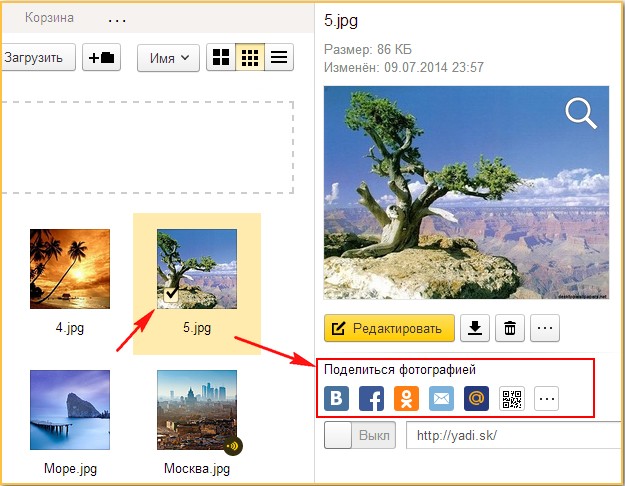
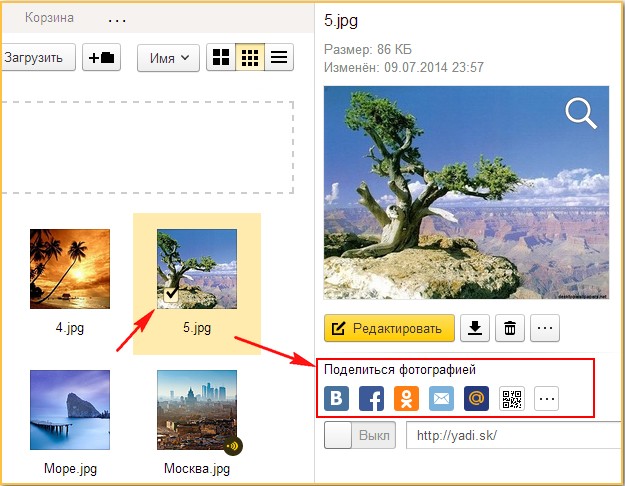
Как делиться своими файлами с друзьями на Яндекс Диске
Отметьте нужный файл галочкой и нажмите на кнопку Включить,
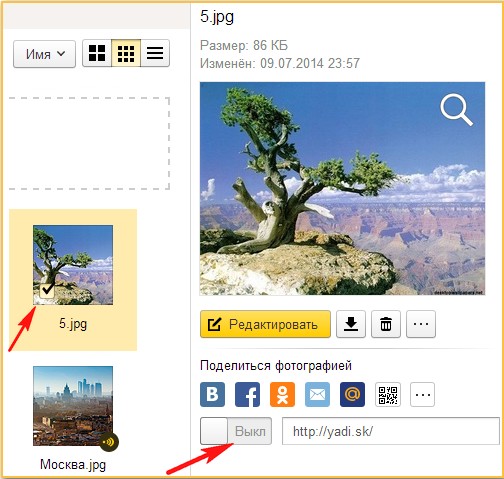 откроется ссылка на файл, ссылку отправьте друзьям или опубликуйте в интернете.
откроется ссылка на файл, ссылку отправьте друзьям или опубликуйте в интернете.
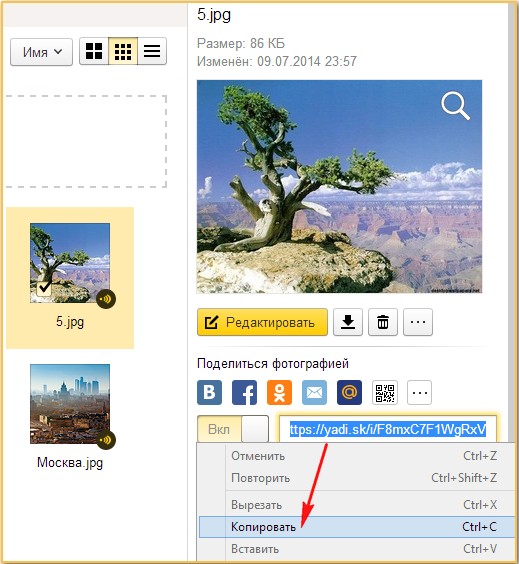 Например давайте дадим скачать нашим друзьям папку Музыка содержащую музыкальные файлы. Отмечаем папку галочкой,
Например давайте дадим скачать нашим друзьям папку Музыка содержащую музыкальные файлы. Отмечаем папку галочкой,
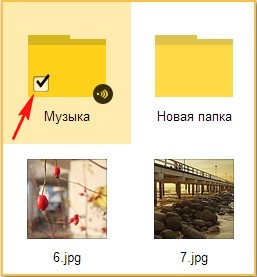 копируем ссылку и отправляем её друзьям по почте или публикуем данную ссылку в социальных сетях.
копируем ссылку и отправляем её друзьям по почте или публикуем данную ссылку в социальных сетях.
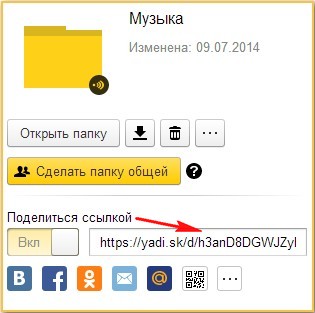 Для скачивания папки достаточно вставить ссылку в адресную строку любого браузера и нажать Enter, в открывшемся окне выбираем нужные файлы и жмём Скачать.
Для скачивания папки достаточно вставить ссылку в адресную строку любого браузера и нажать Enter, в открывшемся окне выбираем нужные файлы и жмём Скачать.
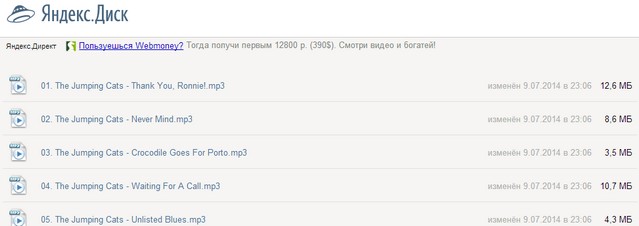 Также мы можем сделать любую нашу папку общей и все приглашённые смогут просматривать эту папку и добавлять в неё файлы, общая папка появится на Яндекс Диске каждого участника.
Также мы можем сделать любую нашу папку общей и все приглашённые смогут просматривать эту папку и добавлять в неё файлы, общая папка появится на Яндекс Диске каждого участника.
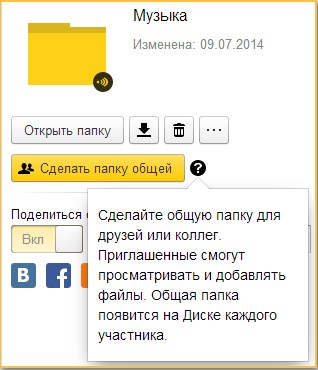
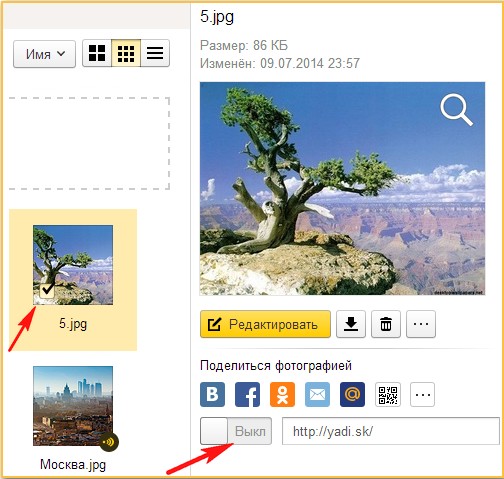
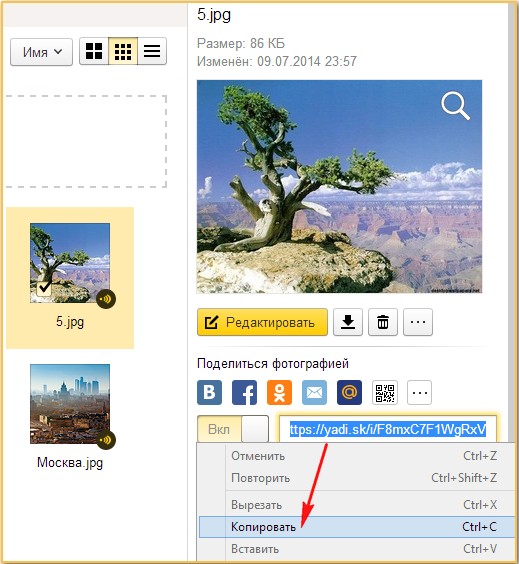
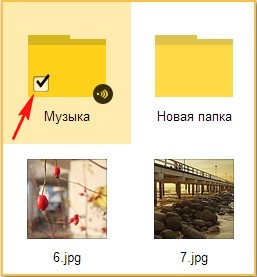
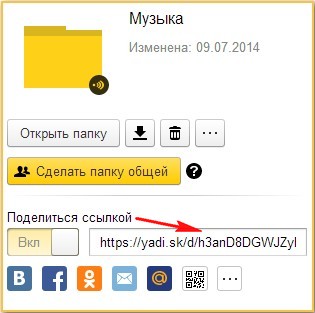
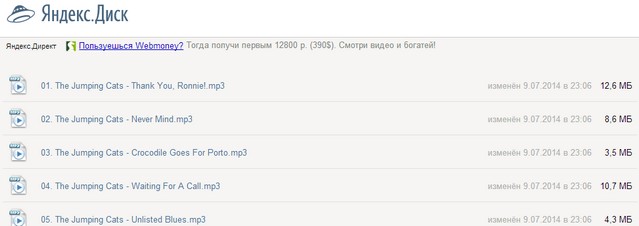
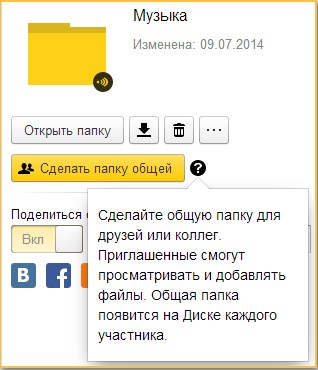
Также вы можете удалить ненужные файлы, отметьте его галочкой и нажмите Удалить.
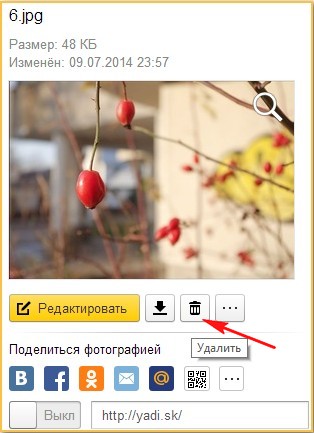
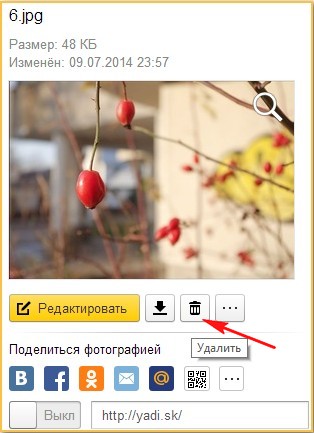
Как пользоваться приложением Яндекс Диск
Нажимаем Скачать Диск для Windows.
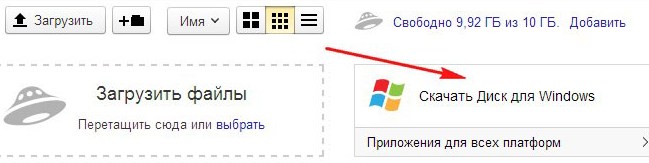
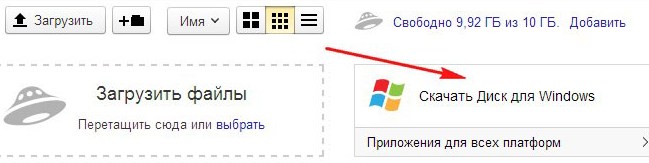
Запускаем установку скачанного приложения.
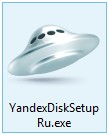
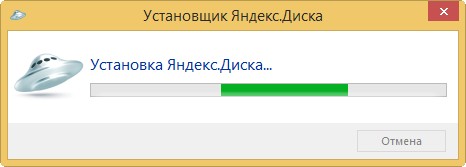 Галочки можете снять и жмём Готово.
Галочки можете снять и жмём Готово.
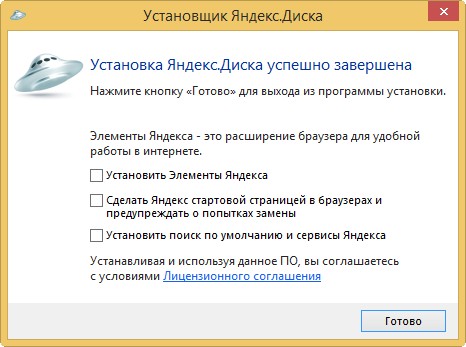 Далее.
Далее.
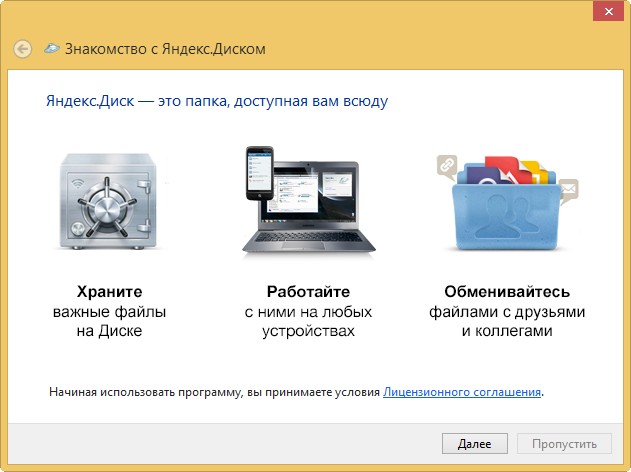 Если хотите пройти курс молодого бойца жите Далее, в противном случае Пропустить.
Если хотите пройти курс молодого бойца жите Далее, в противном случае Пропустить.
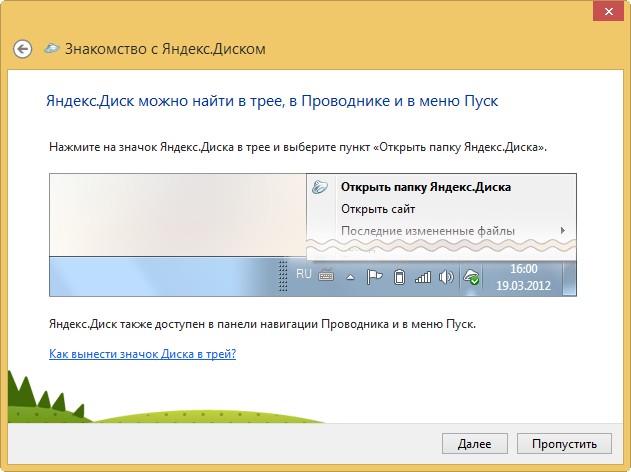 В трее появляется значок Яндекс Диска.
В трее появляется значок Яндекс Диска.
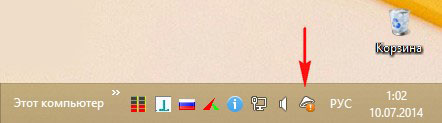 Вводим логин и пароль и Войти.
Вводим логин и пароль и Войти.
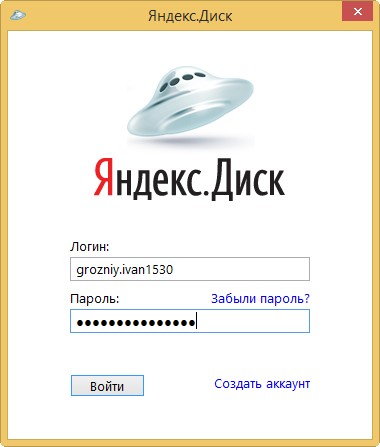 Если значок Яндекс Диска зелёненький, значит можем работать, синхронизация произошла.
Если значок Яндекс Диска зелёненький, значит можем работать, синхронизация произошла.
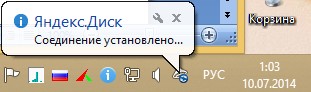
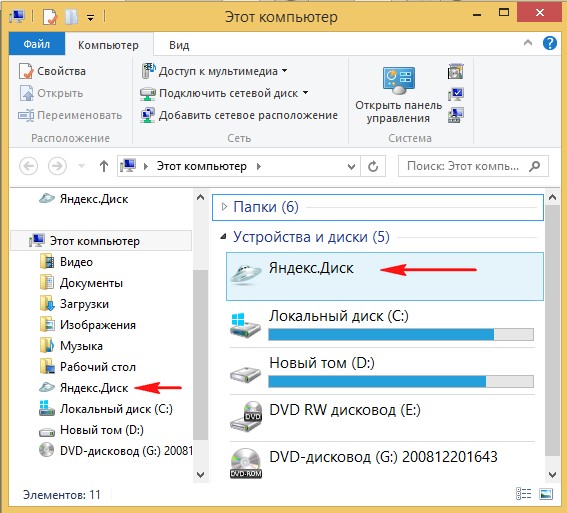 полный путь к папке такой C:\Users\Имя пользователя
полный путь к папке такой C:\Users\Имя пользователя
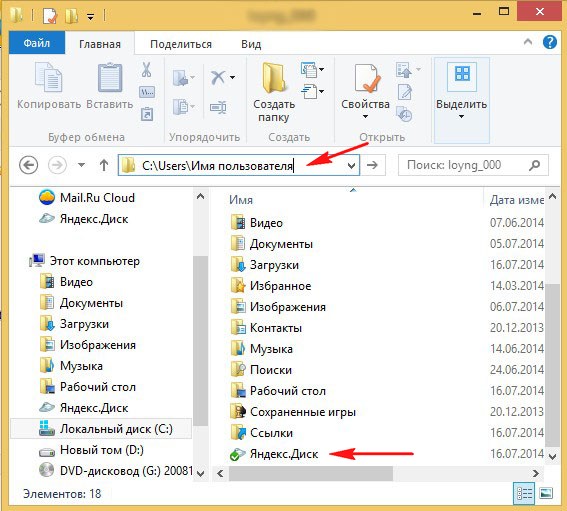
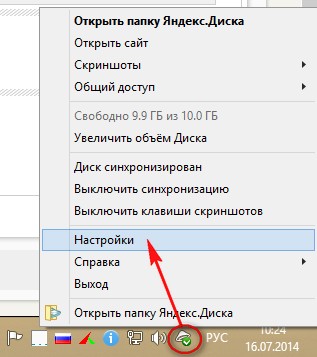 Указываем новое место расположение папки Яндекс Диска, например я расположу её на диске D:, у меня там много свободного места. Нажимаю кнопку Изменить
Указываем новое место расположение папки Яндекс Диска, например я расположу её на диске D:, у меня там много свободного места. Нажимаю кнопку Изменить
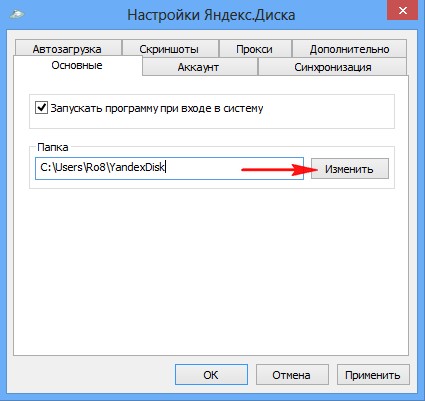


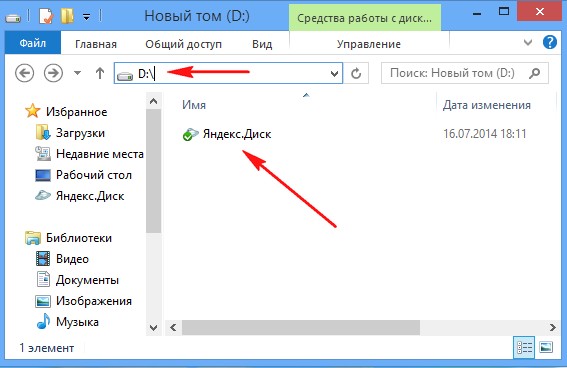
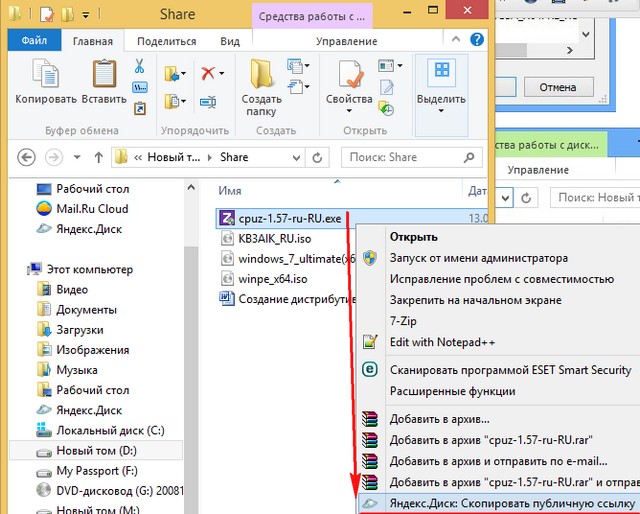
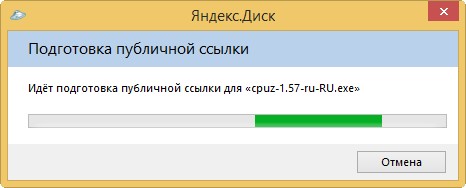
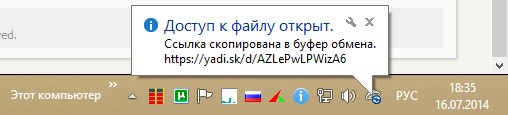

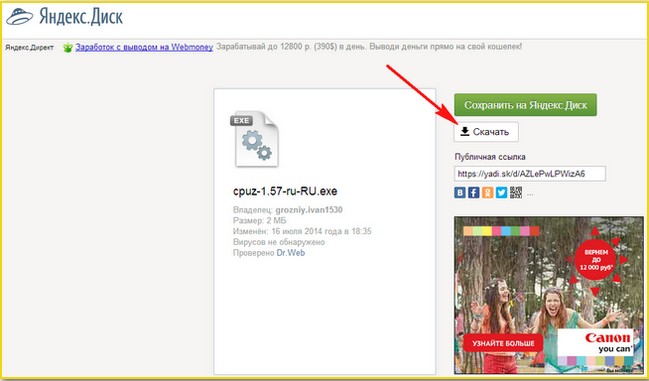
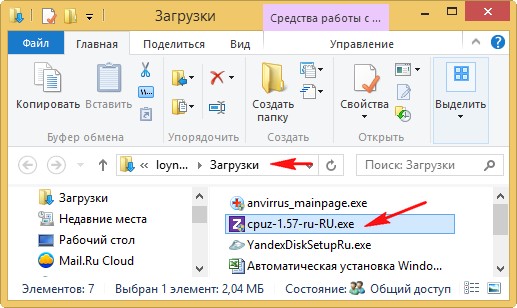
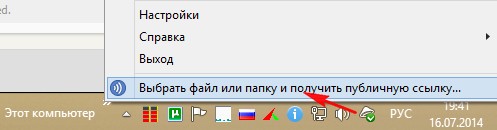
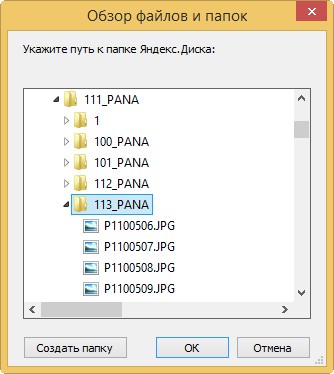 все они будут скопированы на Яндекс Диск
все они будут скопированы на Яндекс Диск
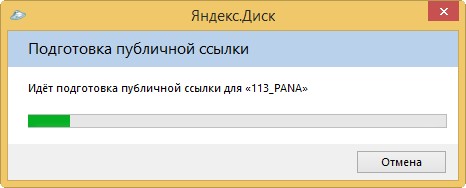 и вы получите ссылку
и вы получите ссылку
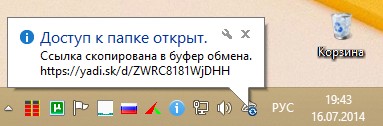
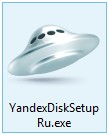
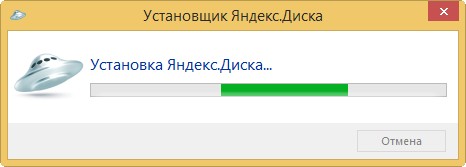
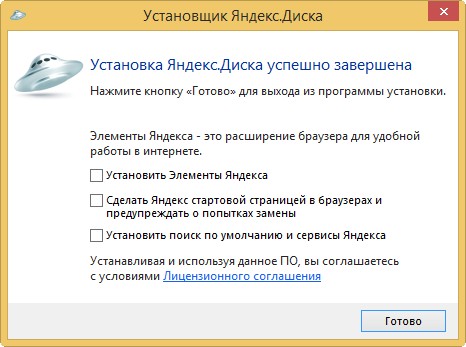
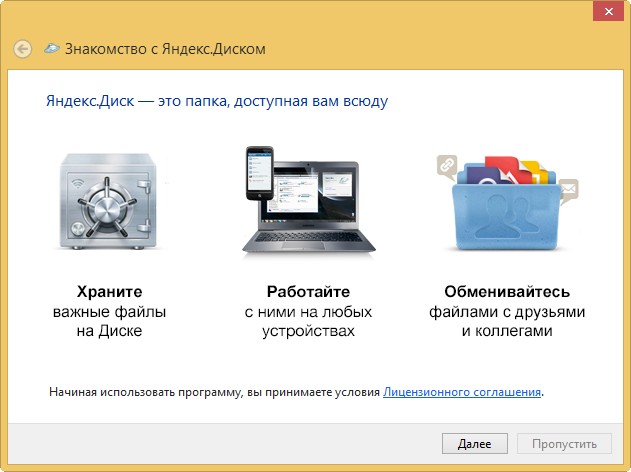
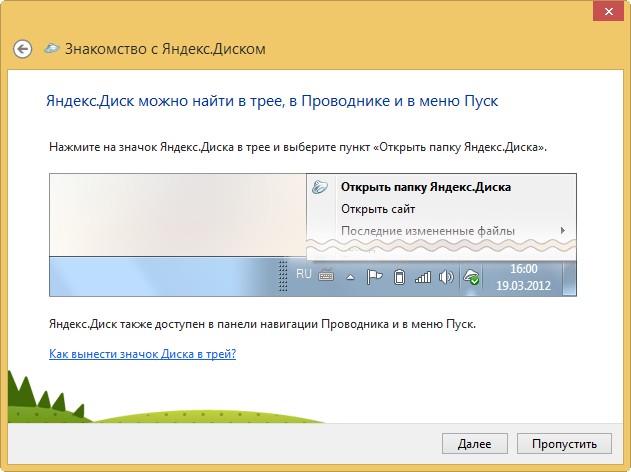
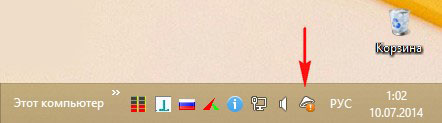
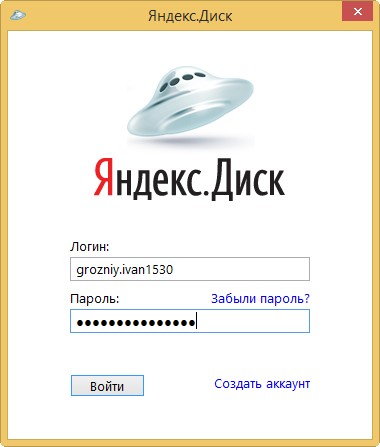
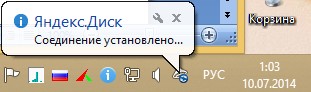
Всё бы хорошо друзья, но папка Яндекс Диска по умолчанию находится у нас на диске C:,
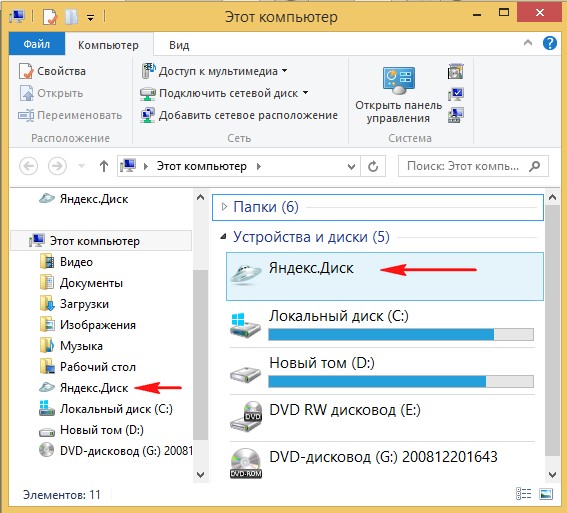
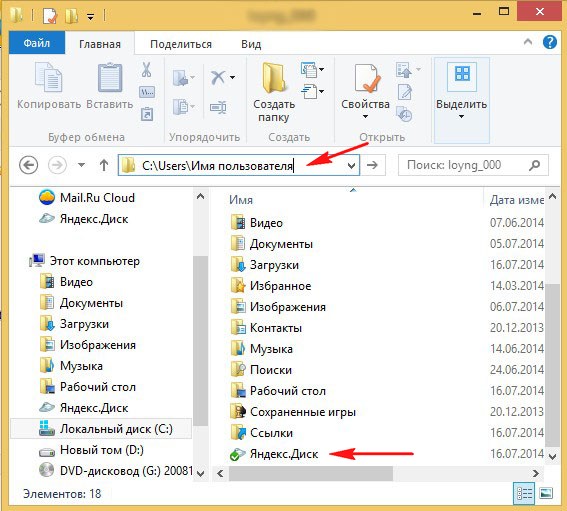
изменим место расположения папки синхронизации Яндекс Диска на любой другой раздел жёсткого диска.
Щёлкаем на значок Яндекс Диска в трее правой мышью и выбираем Настройки,
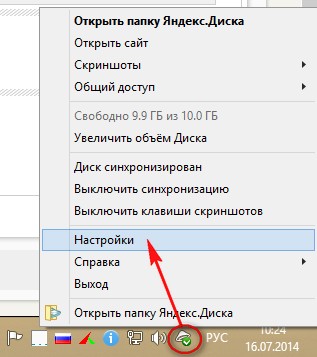
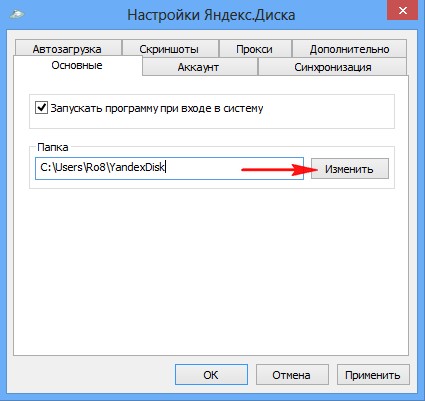
Указываю диск D: (тупо указать диск D: нельзя) и жму Создать папку

Называем папку YandexDisk и жмём ОК

Вот и всё, папка синхронизации с Яндекс Диском находится на диске D:.
Копируйте любую папку или файл в эту папку синхронизации и она будет скопирована на Яндекс Диск.
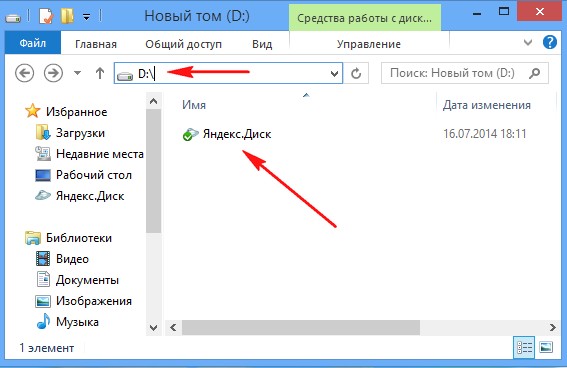
Яндекс.Диск: Скопировать публичную ссылку
Вот мы с Вами и добрались до очень интересного момента, а именно публикации или "расшаривания" файлов при помощи Яндекс Диска.
Допустим у Вас есть на компьютере файл и вы хотите выложить его в открытый доступ в интернет. Например я хочу выложить в интернете ссылку на имеющуюся у меня бесплатную программу CPU-Z, это утилита, предоставляющая самую подробную информацию об установленном в системе процессоре, видеокарте, оперативной памяти и т.д.
Я щёлкаю на файле установщике программы CPU-Z.exe правой мышью и выбираю Яндекс.Диск: Скопировать публичную ссылку
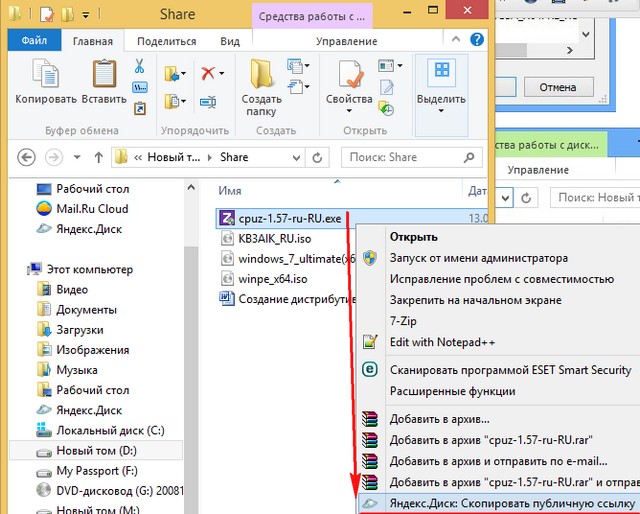
Происходит подготовка публичной ссылки, то есть файл отправляется на Яндекс.Диск
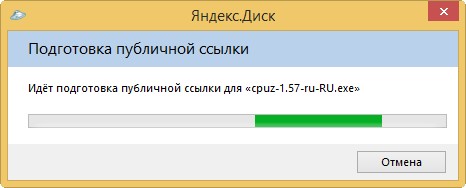
Значок Яндекс Диска в трее говорит что ссылка готова и находится в буфере обмена
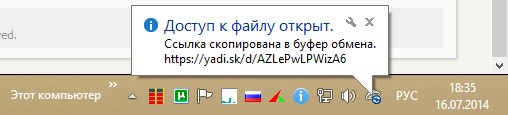
Публикуем ссылку в интернете.
Любой желающий может вставить ссылку в верхнюю строку браузера и нажать Enter,

далее нажать Скачать и начнётся скачивание файла
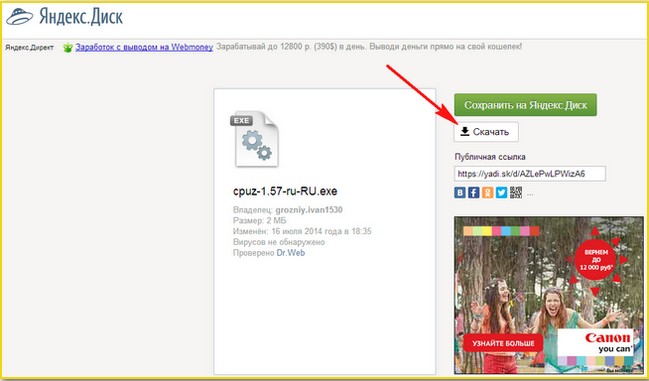
Файл скачан и находится в папке Загрузки
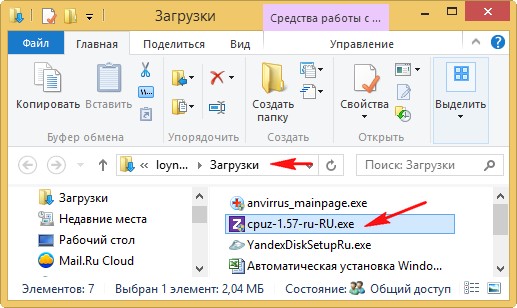
Расшарить файл с помощью Яндекс Диска можно ещё одним способом
Щёлкаем правой мышью на значке Яндекс диска в трее. Выбираем Выбрать файл или папку и получить публичную ссылку»
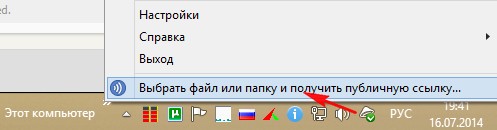
Откроется проводник и в нём вы можете выбрать любую папку или файл и нажать ОК,
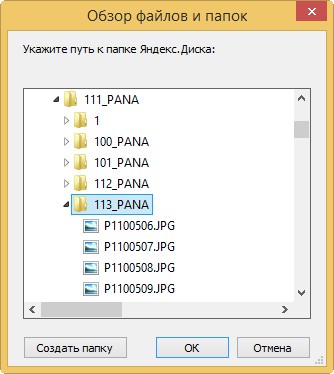
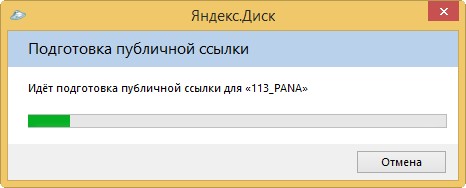
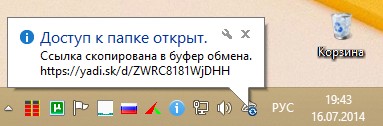

Комментариев нет:
Отправить комментарий